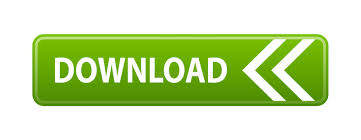

- THE NATIONAL ALLIGATOR ZIP GOOGLE DRIVE INSTALL
- THE NATIONAL ALLIGATOR ZIP GOOGLE DRIVE ZIP FILE
- THE NATIONAL ALLIGATOR ZIP GOOGLE DRIVE DOWNLOAD
THE NATIONAL ALLIGATOR ZIP GOOGLE DRIVE INSTALL
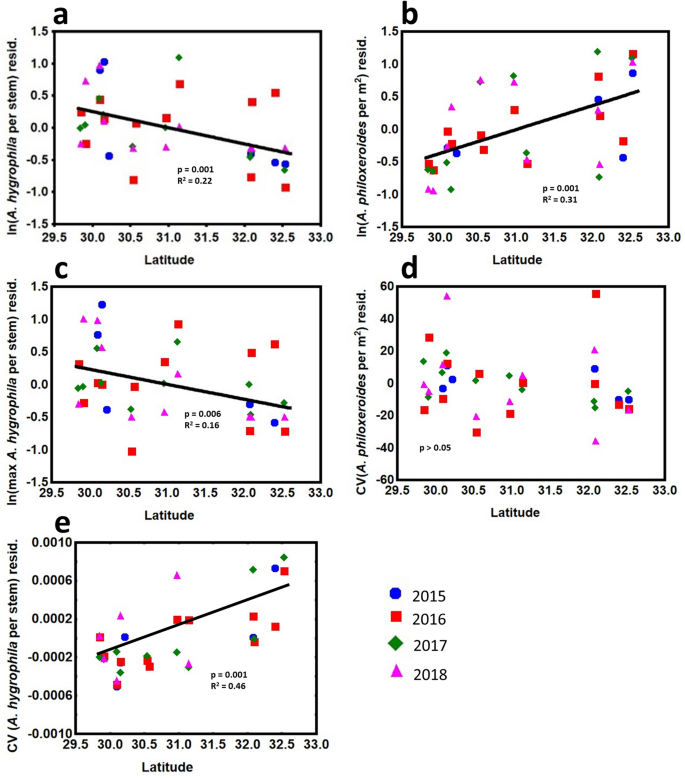
Your Export folder will be uploaded to your Google Drive.
THE NATIONAL ALLIGATOR ZIP GOOGLE DRIVE ZIP FILE
Browse to the extracted Export folder on your computer (the new folder you created in step 6, not the original zip file itself) and click OK.Click the blue NEW box and select Folder Upload.Click Settings (the gear icon), select Settings to open the Settings dialog box, and make sure that Convert uploaded files to Google Docs editor format is checked.Open Drive in your DISTRICT account (check the icon at the upper right to ensure you are in the correct account).Log out of your PERSONAL Google account and log in to your DISTRICT G Suite account.Go to the Downloads folder on your computer and extract the contents of the downloaded.Once it is ready, download the zip file to your local Downloads folder. Google Drive will prepare a "zip file" containing the files and folders in your Export folder.Forms cannot be downloaded, but image files can if they are in the PDF, JPEG, PNG, or SVG format. By default, Google Documents will be converted to Word format, Spreadsheets to Excel format, and Slides to Powerpoint format. You'll see a Preparing download pop-up window. RIGHT-click on your Export folder and select Download.If you have other, non-Google Docs files (such as Word documents and video and sound files) that you would also like to copy to your district account, create a second folder called ExportOther and drag the other files into that folder. Drag into the Export folder any Google Docs files that you want to copy to your district G Suite account.Using the Chrome browser, log in to your PERSONAL Google account and create a new folder – let's call it Export – in your Google Drive.
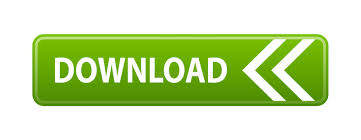

 0 kommentar(er)
0 kommentar(er)
